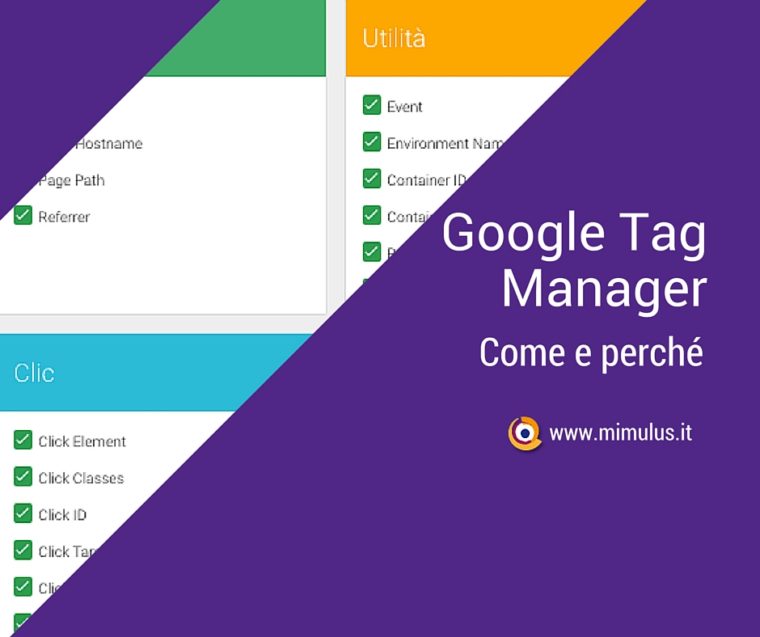Google Analytics è una miniera di dati sul comportamento dei visitatori sul nostro sito: da dove vengono, come navigano, chi sono e quanti sono.
Di solito ci si limita a guardare alcuni dati, come il numero delle sessioni, il tempo medio di permanenza sul sito, la provenienza delle visite, e tentare riflessioni su come migliorare, in generale, le prestazioni.
Quello che Google Analytics non racconta è: come navigano davvero i visitatori sul mio sito? Per arrivare a una certa pagina, come l’acquisto di un corso, dove cliccano? Sul titolo del corso in home o sul bottone “Compra ora” nel pre-footer?
Monitoraggio Eventi con Google Analytics
Per rispondere a questa domanda, lo scorso anno abbiamo implementato il monitoraggio degli eventi sul sito dei corsi: ora siamo in grado di dire che il Titolo del corso cliccabile è più efficace del bottone Iscriviti, che la posizione migliore per promuovere gli sconti è la fascia a metà della scheda corso…
Questo tipo di monitoraggio si realizza abbastanza agilmente aggiungendo l’istruzione
onclick=”__gaTracker(‘send’, ‘event’, ‘categoria’, ‘azione’, ‘etichetta’, valore);”
ai link da monitorare. Categoria, Azione, Etichetta, Valore vanno impostati in base alla logica di analisi desiderata.
La parte più complessa è la progettazione della gerarchia di eventi da monitorare (se ne parlerà al Corso Google Analytics); occorre poi sapere come inserire le istruzioni nell’HTML delle pagine del sito (ne parleremo al Corso WordPress). Da ultimo bisogna interpretare i dati e intraprendere le azioni correttive del caso (ancora non c’è un corso, ma ci si può pensare).
Solo lavorando in questo modo si è in grado di capire se la modifica a una certa pagina è efficace oppure no, da quale pagina del sito i visitatori arrivano alla pagina che ci interessa, quella dove contiamo di convertire la visita in acquisto.
Dopo un anno di lavoro sul sito dei corsi, abbiamo capito e imparato molte cose, soprattutto che ogni risposta apre a nuove domande e che con questa tecnica non è possibile “sapere tutto”.
Ovvero, se volessi sapere da quale link, dovunque esso sia nel mio sito, i visitatori arrivano su una determinata pagina, la mia ad esempio, dovrei spargere istruzioni onclick dovunque, anche nelle parti di codice wordpress alle quali è meglio non accedere.
E qui ci aiuta Google Tag Manager.
Monitoraggio Eventi con Google Tag Manager
Lo scorso anno, primavera, dopo qualche lettura ci guardammo negli occhi e scegliemmo il procedimento descritto sopra. 🙂
Ora però, la necessità di monitorare in questo modo anche alcuni siti di clienti ha reso indispensabile il passaggio a questa gestione più evoluta.
Per iniziare, l’attivazione di GTM è banale:
- si registra un account Google Tag Manager
- si crea un contenitore
- si copiano alcune righe di codice su header.php (se il sito è su Wordpress)
- si crea una nuova proprietà Google Analytics
- si collega Google Tag Manager e Google Analytics
- si crea il primo Tag di monitoraggio delle visite.
Semplice no? Vediamo i singoli passi, dopo la registrazione dell’account.
Creare il contenitore
Un contenitore identifica, in generale, un progetto di monitoraggio, web o mobile, iOs o Android. Si chiama contenitore perché conterrà tutte le “istruzioni” necessarie al monitoraggio.

Per iniziare, indica il nome e il dominio del sito; poi specifica l’utilizzo sul web, clicca Crea e…
Attivare GTM sul sito
…copia il codice che ti viene mostrato sullo schermo, simile a questo,
<!– Google Tag Manager –>
<noscript><iframe src=”//www.googletagmanager.com/ns.html?id=GTM-………”
height=”0″ width=”0″ style=”display:none;visibility:hidden”></iframe></noscript>
<script>(function(w,d,s,l,i){w[l]=w[l]||[];w[l].push({‘gtm.start’:
new Date().getTime(),event:’gtm.js’});var f=d.getElementsByTagName(s)[0],
j=d.createElement(s),dl=l!=’dataLayer’?’&l=’+l:”;j.async=true;j.src=
‘//www.googletagmanager.com/gtm.js?id=’+i+dl;f.parentNode.insertBefore(j,f);
})(window,document,’script’,’dataLayer’,’GTM-………..’);</script>
<!– End Google Tag Manager –>
e incollalo su header.php (se usi WordPress) subito dopo il tag <body>.
Fatto questo, il tuo sito è pronto a “inviare” dati a GTM.

Creare una proprietà Google Analytics
Perché una nuova proprietà? Non vorrai sporcare le statistiche che hai raccolto fino a questo momento con dati mandati a caso… giusto? La nuova proprietà Analytics serve per configurare GTM secondo le nostre esigenze, senza sporcare dati e, tra l’altro, per imparare a usarlo!
In un secondo momento si potrà intervenire per inviare i dati alla proprietà Analytics “ufficiale”.
Per creare una nuova proprietà, vai su Google Analytics, Amministrazione, Crea nuova Proprietà nella colonna centrale e copia il Codice di Monitoraggio UA-…… .
Collegare Tag Manager ad Analytics
GTM non sostituisce Analytics: è un modo alternativo e più flessibile per monitorare l’utilizzo del sito e inviare le relative informazioni a Google Analytics. Affinché l’invio dei dati avvenga, occorre collegare il due strumenti.
Il primo passo è inserire il codice Analytics in GTM, e lo si fa attraverso la definizione di una Costante, così:
- torna sulla dashboard GTM
- nel menu a sinistra clicca su Variabili

- attiva tutte le variabili integrate nei riquadri Pagine / Utilità / Errori / Clic / Moduli (non serve ora, ma già che ci sei, fallo)
- clicca in basso sul bottone rosso Nuova

- scegli Tipo Costante
- incolla il codice di monitoraggio UA-……
- salva e assegna un nome alla costante (io l’ho chiamata CodiceMonitoraggio).
Ora GTM è collegato ad Analytics ma occorre creare il meccanismo di invio dei dati.
Creare il Tag di monitoraggio delle visite
Un Tag è il meccanismo che invia un dato ad Analytics al verificarsi di una specifica condizione: il Tag da creare ora serve a segnalare l’avvenuta visualizzazione di una pagina del sito. Su questo dato Analytics crea tutti i grafici standard che già conosciamo.
Si procede così:
- torna sulla dashboard GTM
- nel menu a sinistra clicca su Tag
- attiva tutte le variabili integrate nei riquadri Pagine / Utilità / Errori / Clic / Moduli (non serve ora, ma già che ci sei, fallo)
- clicca il bottone rosso Nuovo
- passo 1, scegli Google Analytics
- passo 2, scegli Universal Analytics…
- passo 3, nel campo ID monitoraggio clicca l’icona a destra, si apre un menù di variabili, trova e clicca quella che hai creato al passo precedente; nel campo verrà mostrata così {{CodiceMonitoraggio}}
- non toccare Tipo di monitoraggio e clicca su Continua
- passo 4, clicca su Tutte le pagine
- salva e assegna un nome al Tag (io l’ho chiamato Visualizzazioni di pagina).

Noterai ora il bottone rosso in alto a destra Pubblica, cliccalo per rendere operativo GTM verso la nuova proprietà Analytics del tuo sito.
Per verificare, vai sul tuo account Analytics nella sezione In tempo reale / Panoramica e naviga sul sito.
Conclusioni
Abbiamo visto come raccogliere dati sul traffico attraverso Google Tag Manager collegato a Google Analytics. Fin qui nulla di nuovo, i dati e i grafici che troveremo su Analytics sono i soliti che già conosciamo.
La questione si fa interessante quando creo un Tag che rileva se il tal bottone rosso di Iscrizione è stato premuto o meno e su quale pagina, se i visitatori arrivano alla pagina Informazioni tecniche dalla home oppure da una scheda corso e da quale.
Ancora di più, la questione si fa interessante non appena riesco a monitorare eventi su un sito senza accedere al codice HTML, dall’esterno e senza la necessità di diventare un developer.